Windows 10 Operating System
8/2/15 - As of a few days ago Microsoft released Windows 10 -it's newest Operating System. We are still trying to determine
if our programs have any problems running on this newest OS. We have heard from both Song Surgeon and Video Surgeon users
who have successfully installed the program on their Win 10 machines and have it running.
There have been a couple of curious things that have been reported. If you are having problems on Win 10, I'd encourage you to
investigate these things.
A Song Surgeon customer reported that on his Microsoft Surface (Win 10) the program wouldn't run. He changed the setting on this
machine from "Tablet" to "Computer" and that solved the problem.
A Video Surgeon customer reported that after installing Video Surgeon on his Windows 10 machine, he couldn't see any of his
project files or videos. He solved this problem by change the permissions settings to "Interactive" on the folder where these files
were stored as shown below.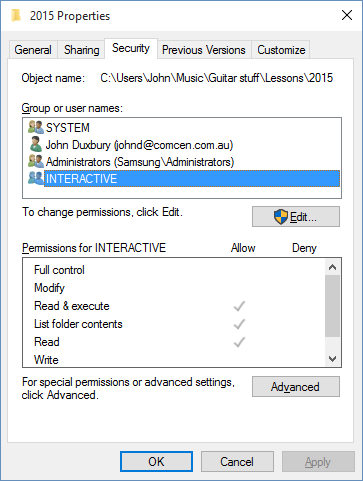
Related Articles
Can't Record System audio on Win 10 using Song Surgeon 5
The newest updates to Windows 10 contain privacy and security settings for the usage of your machine's microphone. These settings will block SS's access to your microphone when trying to record system audio. Here is what you need to do to solve ...Windows 10
Windows 10 has some prickly issues with permissions that can cause problems. If you have recently upgraded to Windows 10 and are having problems with the registration of Song Surgeon or the running of the program, please try the following. 1. Close ...Version 3 Windows 3.1.1.3
This is the last of the Version 3 Windows builds for Song Surgeon: http://songsurgeon.com/files/SongSurgeon3.exeMissing: C:\Windows\System32\msvcr100.dll
Please place the attached file in this location on your machine: C:\Windows\System32\ Unzip it first!Adding Exception or Exclusion to Windows Defender Antivirus on Windows 10
1. When you’re using Windows 10, go to your settings. 2. Select Update & Security 3. Click “Windows Defender” tab. 4. Scroll down and see the Exclusion portion. 5. Click “Add an Exclusion”. 6. Under Processes, click the “plus” button to add the TMJ ...