Recording - Troubleshooting Issues
| Not all computers record system audio in the same manner. There are numerous sound cards with a range of capabilities and limitations as well as a large difference between the way Windows XP, Vista, 7, and 8 handles system sound. If you are having problems recording in Song Surgeon here are a series of steps to take, including some work-arounds for recording system audio. 1. Update Your Drivers The default Windows soundcard drivers may not allow direct sound recording in some cases. Check for the latest sound drivers for your soundcard by visiting http://update.microsoft.com. You may also want to try downloading audio drivers from Realtek, which provides more robust sound drivers for many sound cards. If you are unsure of what kind of sound card you have, click Start > Control Panel > Hardware and Sound > Device Manager. Expand “Sound, video and game controllers” and look for your audio device. Right-click it and choose “Update driver software” and choose “Search automatically for updated driver software.” 2. Change Your Recording Device In the Song Surgeon Recording dialog window, select the button at the bottom that says Recording Devices. Next, click the Recording tab. You’ll see a list of devices that can capture audio. By default, the microphone will be selected (a checkmark will appear next to the default recording device). Look for an option such as “Stereo Mix.” If you do not see it, right-click and ensure that “Show Disabled Devices” and “Show Disconnected Devices” are checked. Once “Stereo Mix” is revealed, right-click it and click “Set as Default Device.” To ensure that it is picking up audio correctly, try playing an MP3 or video with the Recording Devices window open. You should be able to see the levels monitor moving along with the audio that’s being played back. If you do, you should now be able to record audio. It’s possible your computer (sound card, specifically) is simply not capable of recording system audio, in which case we offer some less-than-ideal workarounds, or you may wish to purchase a new sound card or buy a USB audio mixer. Make sure the device you have selected is also set as the default device. In addition, any other device that appears to be enabled should be disabled since most system can only you one device at a time and even if it can, using more than one device may result in distortion and less than optimal recording quality. In XP the option, use only default devices, should be unchecked. Verify the devices are not muted, and volume level is around mid-range. 3. Recording System Audio If you are trying to record system audio and cannot, one work around is to loop an patch cable. While it may not be as good as recording directly from a system sound card this method might work well enough to suit your needs. One good thing about this work-around is that it’s somewhat less technical than trying to install a new sound card or going through a mixer. The basic idea is to “trick” your computer by running a cable from your headphone/speaker (audio out) port directly into the Line in (audio in) port. Here is the cable you will need. Many electronic component stores will have them for around $5. You can also enter, “3.5mm stereo cable” into your favorite online shopping site. Be sure to get a “male to male” cable.  Note: Vista users, make sure your cable is plugged in so it can be detected and you still have to make sure your line in port is enabled. There are a couple downsides to this workaround. The first downside is that since the sound is going directly from your headphone/speaker, you can’t hear it! The second downside is the audio quality may not be as good as if you could record it directly from your sound card. However, depending on your needs, you may not even notice or care. Here’s what it the cable looks like with the computer: 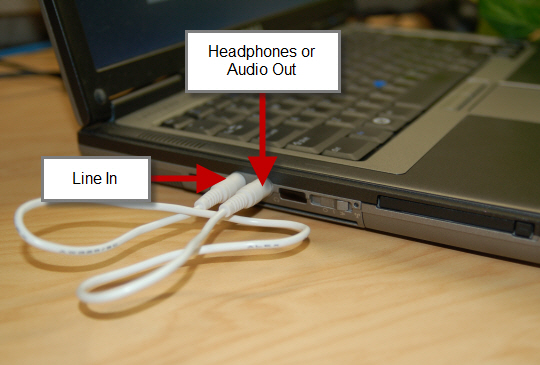 You can add one more level of workaround trickery by adding a 3.5mm splitter (one 3.5mm male, two 3.5mm female). These are also very inexpensive and allow you to split the headphone/speaker port into two outputs. You can sometime find these splitters in the MP3 player/iPod section of your electronics store as they allow two people to listen to the same device. Using this method put the splitter into the headphones/speaker port. Then plug your headphones into one of the female ports. Take your patch cable and connect the other female end to the Line in port on your computer. Now the good news is that you can hear the system audio.  4. Record System Sound Using Microphone and Ambient Volume By far the simplest, least technical (and likely lowest quality) solution is to attempt to position a microphone in such a way to capture your system audio as it comes out of your speakers. Needless to say, quality will never be great, and will vary drastically by the type of speakers and recording environment. Here are some tips: Position your microphone about 12 inches away at the midway point between your computer's stereo speakers. Test the recording level, and then adjust the speaker volume as necessary. It is important to note, with this option any noise present in the room will also be recorded. 5. Buy a New Sound Card or Purchase an Audio Mixer The main purpose of this section is to raise awareness that A.) Your computer (sound card specifically) may not be able to record system audio. This is especially common with Windows Vista. B.) If you are unable to record system audio and want high-quality recordings, you may want to make the investment in one of the following solutions—a new sound card, or audio mixer. An audio mixer may sound expensive and intimidating, and like many things, prices vary dramatically ($50 – hundreds of dollars). Advantages include the ability to use the mixer with any number of computers, getting a high level of control, great audio quality, and peace of mind that you won’t have to struggle with a multitude of sound card settings, drivers etc. If you haven't already done so we would also encourage you to read the Recording section of the User Guide which you can access thru the Help Button on the software. We also suggest you review the training video on this topic which you can find here: http://www.songsurgeon.com/page/training-videos/windows-V4.html | |
Related Articles
The Record Function in Song Surgeon doesn't work on Mac
If you are trying to use the recording function found in Song Surgeon 5 and have Catalina, please review the information below. Apple's newest operating systems have additional security features that make access to the microphone on your Mac ...Recording Problems in Mac
If you are having problems using SS's recording module on Mac, please try changing the output from 44,100 stereo to 44,100 mono in the Recording dialog set up. We have seen instances were the a machine or a microphone only sends mono output and this ...System Recording Setup for XP SP3
As we have noted in other Knowledge base articles, the set up for recording system audio is different for every machine, and on older XP machines, the configuration is more complex that on newer OS's like Windows 7. Here is a step by step setup from ...Problem using Song Surgeon 5 recording in Catalina
The issue of not being able to use SS recorder is caused by additional security precautions built into Catalina. We have built this little tool that will allow you to use recording in SS. Here is what you need to do. Download this Song Surgeon ...Recording witn Song Surgeon on Windows 10 machines
If you are encountering problems with the recording module on your Windows machine, here are a few tips that may be helpful. 1. If you are trying to record system audio, make sure to select the correct output device which is for system audio. ...