Adding Exception or Exclusion to Windows Defender Antivirus on Windows 10
1. When you’re using Windows 10, go to your settings.
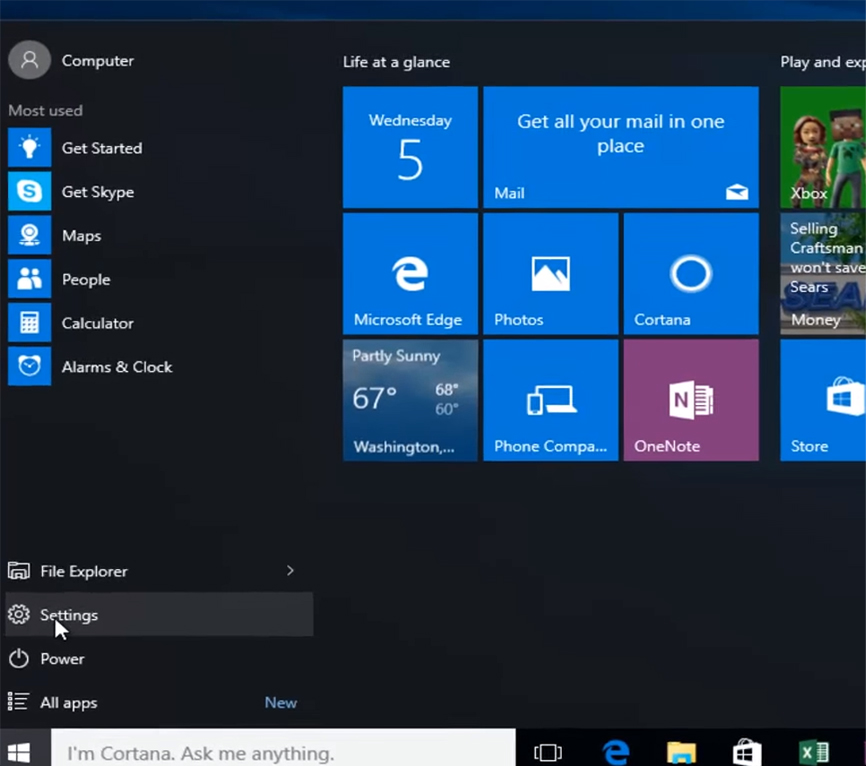
2. Select Update & Security
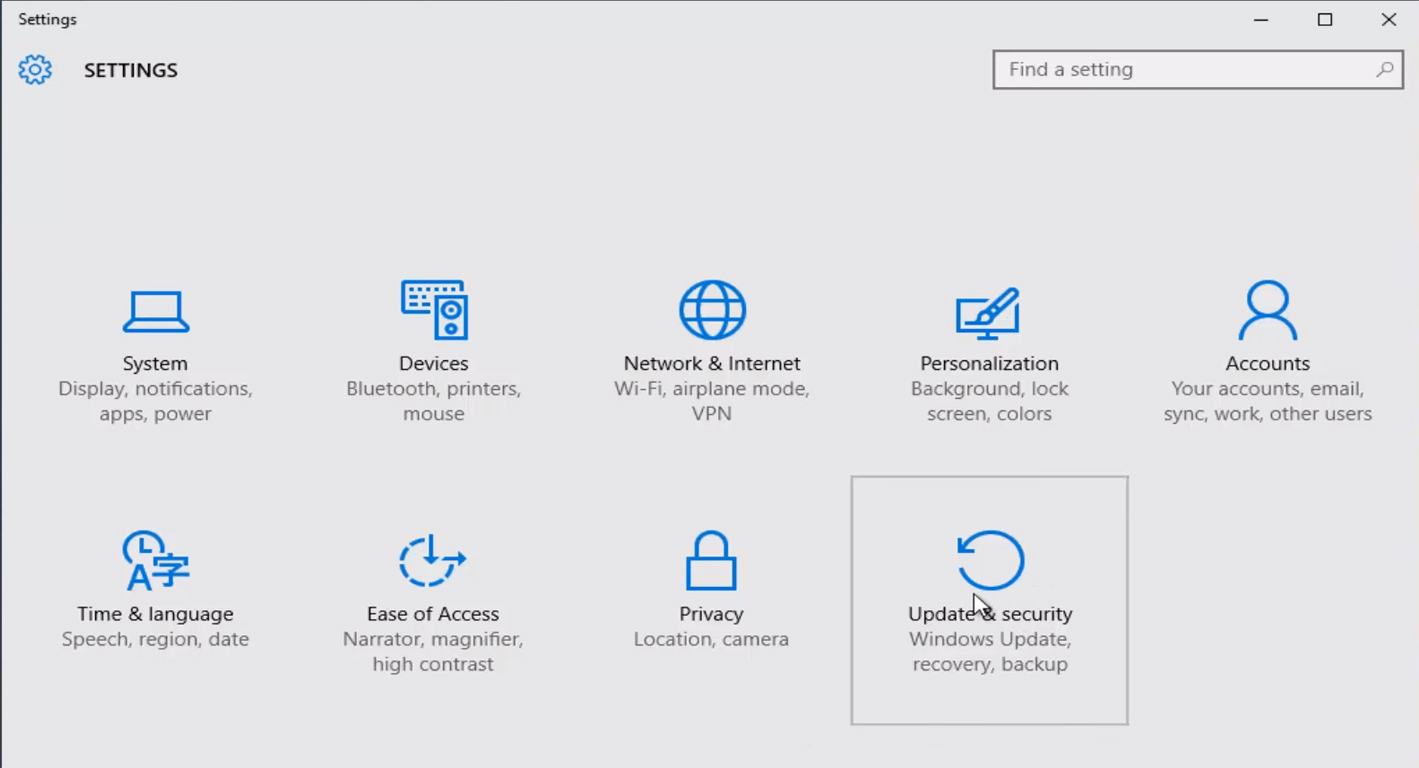
3. Click “Windows Defender” tab.
4. Scroll down and see the Exclusion portion.
5. Click “Add an Exclusion”.
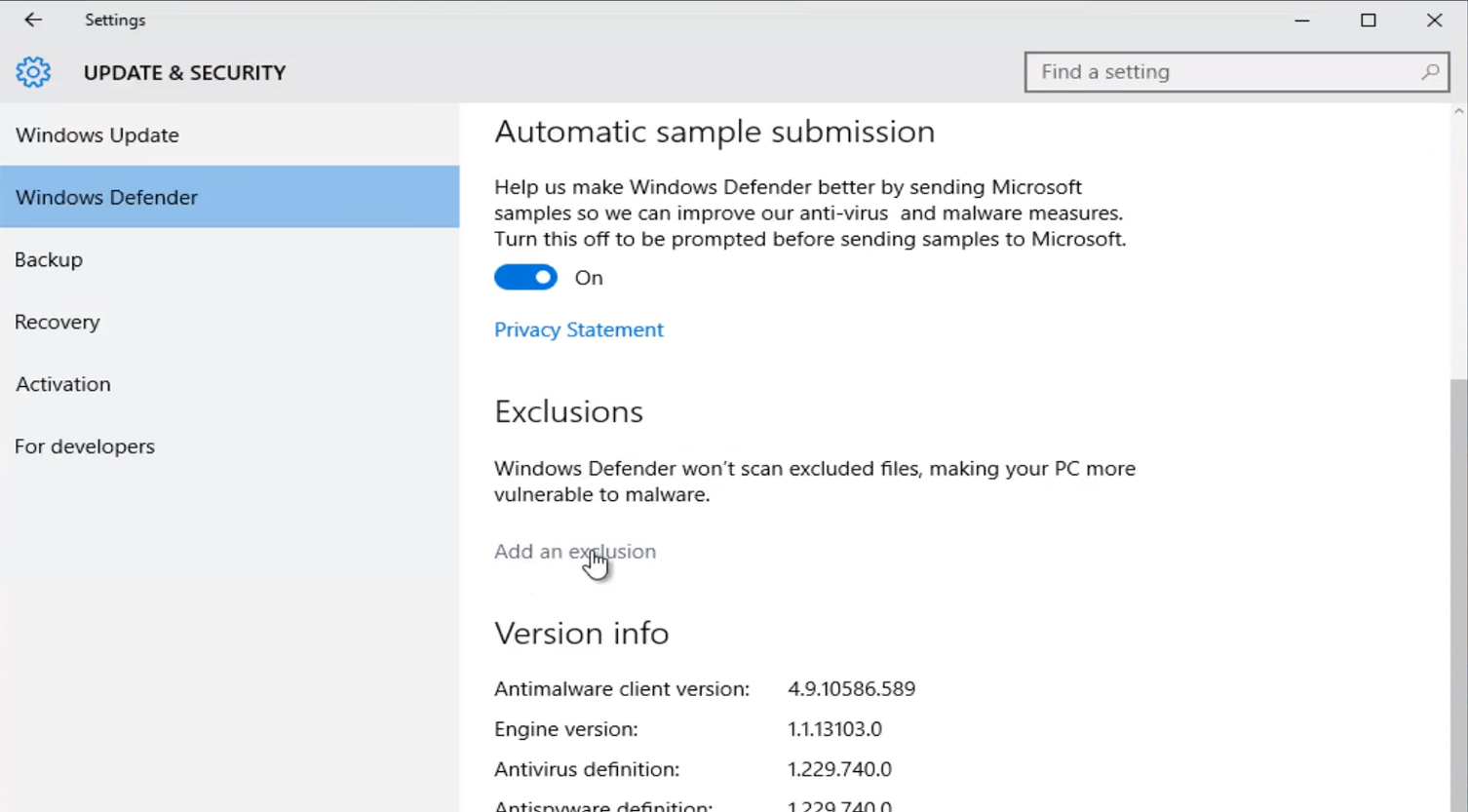
6. Under Processes, click the “plus” button to add the TMJ Software Program and click “Exclude”
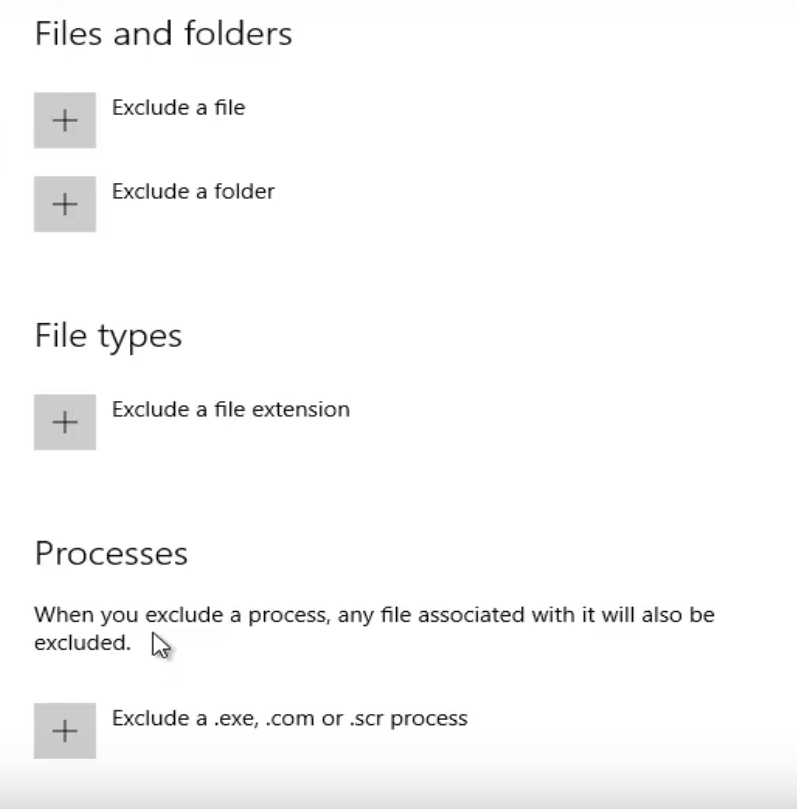
Related Articles
Adding Exception or Exclusion to Kaspersky Antivirus
1. Open Kaspersky Antivirus and click the "gear icon" on the bottom left corner for the settings. 2. Click additional tab. 3. Click on “Threats and Exclusions Setting”. 4. Select “Manage Exclusions”. 5. Click on browse, locate and select the TMJ ...Adding Exception or Exclusion to Norton Antivirus
1. Open Norton Antivirus and click “settings” tab. 2. Select firewall then click "Program Rules" tab. Click Add button. 4. Locate and select the TMJ Software program. 5. Select “Allow Always” option and click "Ok".Adding Exception or Exclusion to McAfee Antivirus
1. Open McAfee Antivirus and go to Settings found at the upper right portion of the window with a "gear icon". 2. Click real-time scanning. 3. Click the excluded files bar to show the excluded program list. 4. Click Add file. 5. Locate and select the ...Adding Exception or Exclusion to Bitdefender Antivirus / Total Security
1. Open Bitdefender Total Security 2. Click on View Features. 3. Select "Application Access" then "Add a new application to the list". 4. Locate and select the TMJ Software Program. 5. Lastly click "Ok".Adding Exception or Exclusion to Webroot SecureAnywhere
1. Open Webroot SecureAnywhere AntiVirus and click on the “Settings” icon (1) at the upper right portion. 2. Select the “Block/Allow Files” tab (2) and click on the “Add File” button (3) 3. Browse and select the TMJ Software Program (4) and click ...